Imagine you are working on a Dell laptop, and an image comes that demands more concentration and a detailed glimpse. Or your laptop screen suddenly rotated in some other direction. What would be your preference? Either to manually turn the overall laptop or to rotate the screen directly using settings?
For such purposes, you need to know how to rotate the screen on the Dell laptop. This is convenient and easy to do work with simple steps to follow. Further, it will not take much of your time and effort but what you only need to do is to learn the following mentioned details and steps with total concentration and attention.
Changing the angle of the screen will give you a completely different viewing angle, so if you need it, or it has been done unconsciously, and now you want to change it, you can follow the following mentioned instructions.
If you go with the selection of doing it manually, it will become very complicated and awkward for you if you are sitting in a group of co-workers. Instead of leaning your head left and right to make your viewing angle correct, you would prefer to change the settings on your fingertips.
Rotating Screen on Dell Laptops
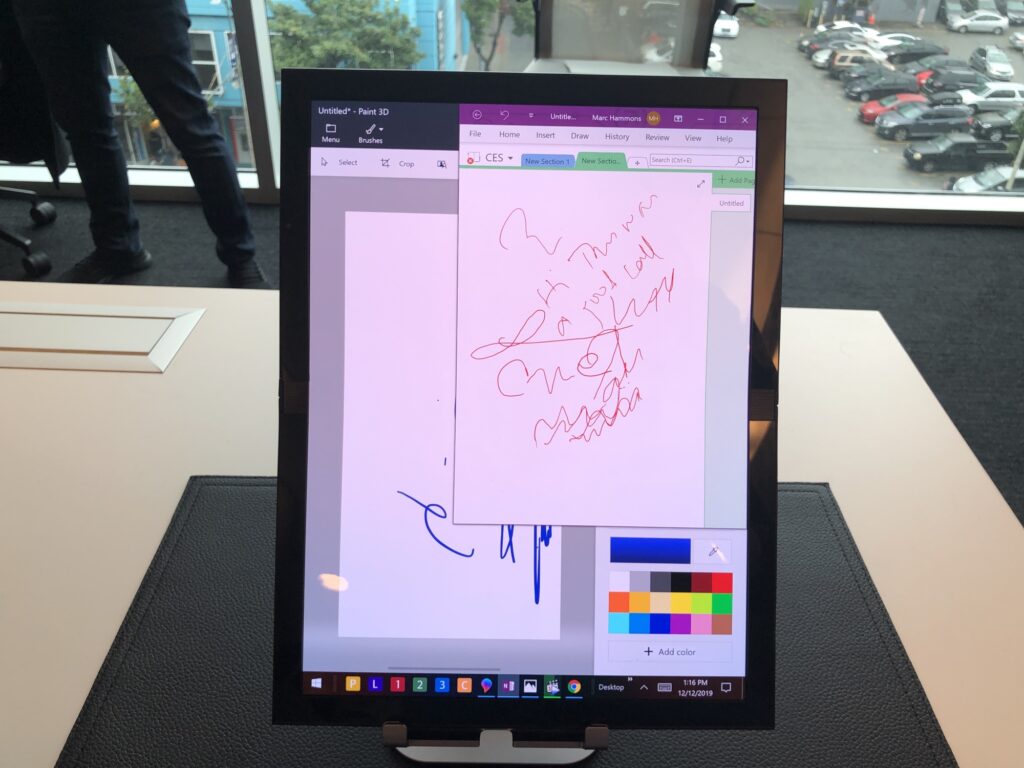
Here are a few steps to make sure you can rotate the screen on Dell laptops with a few simple instructions. It’s easier to do and will not leave you with any complications and stress.
Changing The Orientation of The Screen
There are two different ways to rotate the screen of your Dell laptop. One is to do it directly with the shortcut present on the keyboard. And the second is doing it while making proper changes in the menu of display settings of the laptop.
From Display Settings
Rotating the screen in the Dell Laptops from the menu available in the display settings is not complicated and is only a few steps away. The following mentioned description contains the step-by-step guide to change the rotation of the screen from the menu in display settings.
- Select the blank portion of your screen and right-click on it using a cursor. It will open the menu bar.
- Look for the display setting option and select it to open it.
- Make sure to keep in mind how many screens you are dealing with. If you are dealing with multiple screens, select the screen where you want the rotation to occur. Otherwise, skip this step.
- When you click on the display setting options, it will let you see the possibility of orientation. Click on this option, and it will take you toward the multiple options of screen orientation.
- Go with the selection of the landscape option.
- Click on the apply button and then click ok to finalize it.
- A bar will open that will ask you whether you want to keep the changes or not. Make sure to click on the keep changes option to save the changes you have made in the screen rotation.
From Keyboard Shortcuts
As the name suggests, the shortcut is the simplest and the best possible way to rotate the Dell laptop screen. Moreover, it is the quickest one too. What you need to do is to focus and locate the keys and press them simultaneously.
The keys include CTRL KEY, ALT KEY, and Up arrow, all three together. As soon as you press the keys, you will see the screen has been transformed back into its standard display, which is the landscape orientation.
Moreover, if you want to rotate the image present on the screen of your Dell laptop in some other direction, then press CTRL KEY with ALT KEY, with that arrow key in which you want to change the screen. Press all three of these keys simultaneously to rotate the screen.
- Press CTRL, ALT, and up keys in case you want to rotate the screen upward.
- Press CTRL, ALT, and right key, all three at once, if you want to rotate your screen towards the right.
- Whereas, press CTRL ALT, and the left Key if you want to rotate your screen on the left side.
FAQs

How do I rotate my Dell laptop screen to Windows 10?
It is not very complicated and an easy step to rotate the Dell laptop screen Windows 10. Press CTRL KEY with ALT and ARROW UP KEY, all simultaneously, at a time. This will enter you into the landscape mode of your Dell laptop screen.
You can also rotate the screen onto the upside-down landscape or portrait mode by simply clicking on CTRL KEY with ALT and down arrow, up arrow, or right arrow according to your need.
How do I rotate my screen?
Choose any blank spot location on the desktop and right-click it with a mouse. The drop-down menu will appear. Look for the graphic option and click on it. It will let you see the graphical properties.
Now it will open the window, which will allow you to know the rotation tab. The rotation tab will open, select the appropriate settings you want and then click on apply and then, OK.
Can laptop screens be fixed?
Yes, laptop screens can easily be fixed in case they are broken or damaged. You can contact the manufacturer if the laptop is under warranty or take it to a professional worker. Before taking the laptop to the professional repair shop, keep in mind that it will cost you a heavy expense. Moreover, now the online instructions are available, and if the damage is not extreme, you can fix it on your own.
How do I rotate my laptop screen 90 degrees?
Rotating your laptop screen 90 degrees is quite simple, and you can do it in a few quick steps.
First, right-click on your desktop and select “Display settings.” Once you’re in the display settings window, find the “Orientation” dropdown menu.
Click on it, and you’ll see options to rotate your screen by various degrees. Choose “Portrait (flipped)” or “Portrait” to rotate your screen 90 degrees.
Finally, click “Apply” to save the changes, and your screen will rotate.
Don’t forget to click “Keep changes” if you’re satisfied with the new orientation, or “Revert” if you want to go back to the original settings.
Can I rotate the screen on a Dell laptop with a touchpad gesture?
No, you cannot rotate the screen using touchpad gestures on a Dell laptop. You’ll need to use the keyboard shortcuts or follow the steps in the display settings to rotate the screen.
Will rotating the screen on my Dell laptop affect my applications or files?
Rotating the screen on your Dell laptop won’t affect your applications or files. It only changes the orientation of the display. All your files and applications will remain intact and functional.
Can I set a specific orientation as default on my Dell laptop?
Yes, you can set a specific orientation as default on your Dell laptop. Follow the steps in the display settings to set the desired orientation, then click “Apply” and “Keep changes.” This orientation will become the default until you change it again.
Are there any limitations to rotating the screen on a Dell laptop?
Rotating the screen on a Dell laptop should work without any issues for most users. However, if you’re using specific applications or software that don’t support screen rotation, you might experience some limitations or difficulties.
How do I revert to the original screen orientation on my Dell laptop?
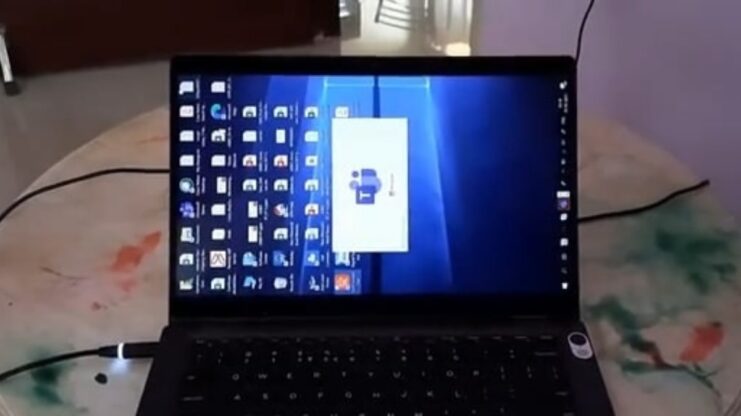
To revert to the original screen orientation on your Dell Laptop, you can either use the keyboard shortcut (Ctrl + Alt + Up arrow) or follow the steps in the display settings to select the landscape orientation, then click “Apply” and “Keep changes.”
Final Thought
Rotating the screen on the Dell laptops is not really problematic but very handy. This is because the top Dell laptop works on the Windows system. Furthermore, two primary methods are used for the rotation of the screen in Dell laptops.
The article mentioned above contains a description of both these possible procedures of rotating the screen. Make sure to give the description mentioned above a good read. This will help you in following the procedure which you think is more convenient and possible for you.
Related Posts:
- Anker Nebula Capsule 2024 - Changing the Game for…
- Gaming Laptops: Myths & Facts Uncovered!
- 10 Best Linux Laptop 2024 - Powerful & Cheap Laptops
- Top 7 Best Cheap Laptops for Fortnite 2024 - Review…
- Dell Inspiron i5559-7081SLV Laptop - Powerful and Stylish
- Dell i5577-7700BLK-PUS Laptop 2024 Review: Is It…







