The desire for personalization stands paramount, especially when it comes to our most frequently used devices: smartphones.
The Samsung Galaxy S7 and Galaxy S7 Edge, both celebrated for their advanced functionalities and elegant designs, present users with the unique opportunity to delve deeper into customization via themes. These themes not only rejuvenate the visual appeal of the interface but also enrich the overall user experience.
Now, I want to enlist all the steps required to activate themes on your Galaxy S7 and Galaxy S7 Edge, empowering you to infuse your device with a touch of your individuality.
How Does it Work?
You can use Galaxy S7 themes to customize the Galaxy S7 home screen in the following aspects:
- Wallpapers for the home screen as well as the lock screen.
- Icons for apps that are native to (and previously installed) Samsung apps.
- Modifications to icons for apps for all apps.
- Size and color of fonts on Galaxy S7 home screen.
- Customization options for standard (native Samsung) phone apps as well as the contacts app and the message application.
- Display that is always on.
You can find free and paid themes on Galaxy Apps.
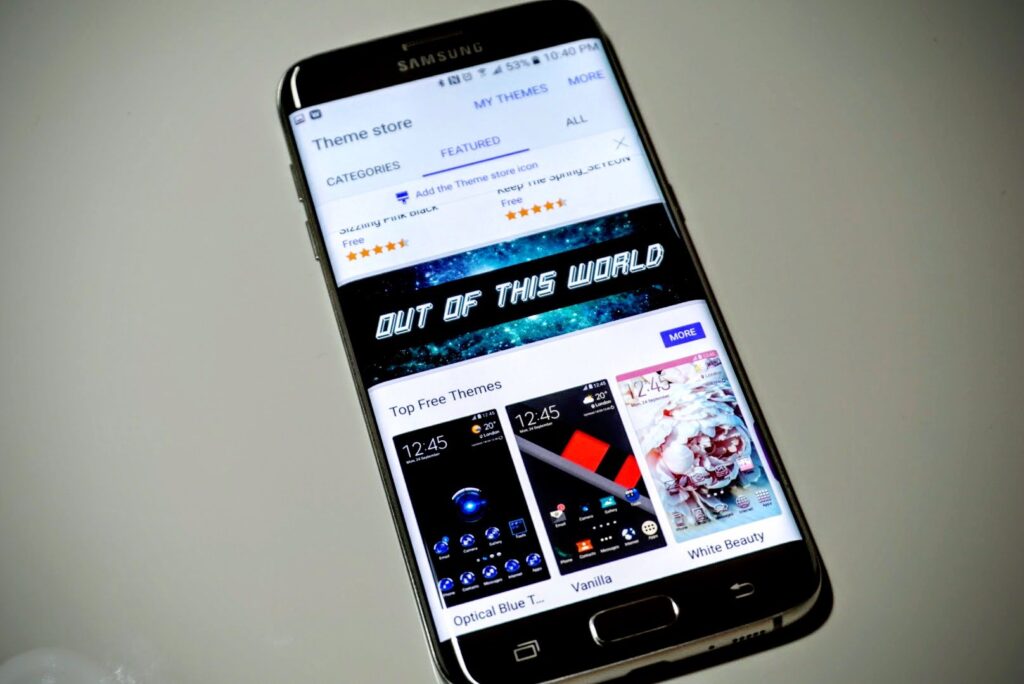
To enable a theme on the Galaxy S7 or Galaxy S7 Edge:
- Open the Samsung Themes app.
- Tap the 3 lines in the top left corner of the app screen.
- Tap My Themes.
- Select the theme you want to use and tap Apply.
- If you’re using a free theme, you may be prompted to download additional content (wallpapers, icons, etc.). Tap OK to proceed.
- The on you choose will be applied to your device’s home screen and lock screen.
- You can also customize other aspects of your device’s appearance (app icons, font size, and color, etc.) by tapping the Customize button on the theme’s page in My Themes.
- To remove a particular one, tap the 3 lines in the top left corner of the Samsung Themes app, tap My Themes, select the theme you want to remove, and tap Unapply.
- Your selected option will be removed from your device’s home screen and lock screen.
- You can also customize other aspects of your device’s appearance (app icons, font size, and color, etc.) by tapping the Customize button on the theme’s page in My Themes.
- If you no longer want to use a theme, you can delete it by Settings > Apps > Samsung Themes.
How to install custom ROMS and themes on S7 and S7 Edge
The Samsung Galaxy S7 and Galaxy S7 Edge both come with several examples pre-loaded. Some of these are locked, but you can unlock most of them by following this tutorial. The process isn’t the easiest so please read the entire article before asking any questions.
This is a simple and quick guide on how to enable them on the Galaxy S7 and Galaxy S7 Edge. This will work on all versions of Android Lollipop (5.0, 5.1.1). To use darker theme variants you will need root access and a custom ROM that has been edited to allow for theming.
With this method, you could install ROMS and really change up the look and feel of the Android phone. You can work your way through the layers of the phone to completely change how it functions and looks.
While this is a simple tutorial, there are some things you need before we start. The method outlined here will remove all of the data on your phone, so make sure you have backed up any files or pictures that you do not feel like losing. But this time we will just talk about how to install custom ones on your phone.
IMPORTANT: Before starting this process please make sure that your battery is about 60% or higher. If it’s less, then please plug in the charger and let it charge for at least 20 minutes. Remember if you brick it, it’s on you, not the people who made the rooms and plugins.
If you have ever rooted your phone before, this process should be very familiar to you as they have done it almost identically to how it has been done in the past with older versions of Android. I will provide a brief description of each method but if you get stuck, I will be providing links below with more information about each method.

Method 1: Theme Engine from Theme Ready Plugin
There is a new trick to root Galaxy S7 and S7 Edge. Qualcomm has introduced a new security measure called ” SafetyNet ” which can detect if custom ROM has been installed and thus block the phone from receiving the OTA upgrade or installing apps that require Google Play Services. You can read more about it here.
Fortunately, there is a workaround for this problem. All you need to do is install the free version of the Magisk Manager app on your phone and flash this file: Magisk-ThemeEngine-OneClick.Zip from your SD card by using your custom recovery (TWRP 3.0.2-1 or higher is required).
Once you have installed Magisk Manager, open it and press the ” Install ” button. Navigate to the Magisk-ThemeEngine-OneClick.Zip file on your SD card and select it. Once it has been installed, you should see a message that says ” The theme engine has been enabled! “.
Now all you need to do is reboot your phone and when it comes back up, go into Settings -> Themes and you will see a list of those that are available to install.
Method 2: Editing build.prop File
If you don’t want to install Magisk Manager, there is another way to enable themes on your Galaxy S7 or S7 Edge without root access. You will need a PC and Odin installed on it. First, download the following file: build.prop and save it in your Downloads folder (make sure to rename it from “build.prop” to just “prop”).
Now put your phone into Download Mode by powering off your phone then press and hold the [ Volume Down + Power ] buttons until you see a warning screen like this:
Press the [ Volume Up ] button to enter Download Mode. Start Odin and connect your phone to your PC with a USB cable. You should see “Added!!” message appears in the log area in the bottom left corner of Odin if connected successfully. Now click on the AP tab in Odin and select the prop file you downloaded earlier.
Click on the Start button in Odin and wait for it to finish. Once it is done, your phone will reboot and you should see the “Themes” option in Settings.
For more information about each method, please refer to the following links:
Troubleshooting Common Issues
Some common issues users may face while customizing their Galaxy S7 or S7 Edge include:
- Bootloops: If your device is stuck in a boot loop after flashing a custom ROM, try clearing the cache and dalvik-cache in TWRP recovery. If the problem persists, restore your backup or reflash the ROM.
- Loss of data connection: Ensure your device has the correct APN settings for your carrier. You can find these settings online or by contacting your carrier.
- App compatibility issues: Some apps may not work correctly on custom ROMs. Try clearing the app’s cache or reinstalling the app. If the problem persists, consider using an alternative app.
Tips for Maintaining Device Performance and Security
- Perform regular backups: Use TWRP or a similar tool to create full backups of your device, ensuring you can recover your data if needed.
- Update your custom ROM: Developers regularly release updates to fix bugs and improve performance. Keep your ROM up-to-date by regularly checking for updates.
- Stay informed: Follow forums and communities related to your custom ROM for news, updates, and troubleshooting tips.
- Use a security solution: Install a reputable antivirus app to protect your device from malware and other security threats.
FAQ

What are custom ROMs, and how do they differ from official Android releases?
Custom ROMs are third-party firmware that is built and distributed by developers independent of the device manufacturers. These ROMs can offer additional features, customization options, and improved performance over official Android releases. Custom ROMs require more technical knowledge to install and maintain and may void the device warranty.
Is it safe to install custom ROMs on my Samsung Galaxy S7?
Installing custom ROMs on your device carries some risks, including the possibility of bricking your device or introducing security vulnerabilities. If you follow the instructions carefully and take appropriate precautions (such as backing up your data), the risks can be minimized. It’s important to research the custom ROM you plan to install and ensure that it’s from a reputable source.
What is rooting, and do I need to root my device to install custom themes?
Rooting is the process of gaining administrative privileges on your Android device, allowing you to access system files and make changes that are not possible with a non-rooted device. While rooting is not required to install custom themes, it may be necessary to install certain custom ROMs that support theming. Rooting also carries some risks and can void your device warranty.
How do I know if a custom theme is compatible with my device and Android version?
Most custom themes will specify the device models and Android versions they are compatible with. Before installing a custom theme, ensure that it’s compatible with your device and Android version. Installing an incompatible theme can cause issues with your device’s functionality.
How can I ensure the security of my device when using custom themes or ROMs?
When using custom themes or ROMs, it’s important to only download them from reputable sources and to check user reviews and feedback. Additionally, keeping your device up-to-date with the latest security patches and using a reputable antivirus app can help to protect against security threats. Finally, it’s essential to back up your data regularly to ensure that you can recover it in the event of data loss or device failure.
How can I revert to the default theme or ROM if I’m not satisfied with the custom changes?
If you’re not satisfied with the custom theme or ROM you’ve installed, you can revert to the default theme or ROM by following the instructions provided by the developer or manufacturer.
Typically, this involves resetting your device to factory settings or flashing the default firmware using a tool like Odin. Reverting to the default settings may result in data loss, so it’s important to back up your data before making any changes to your device.
Final Words
The ability to customize our technological devices is more than just a luxury—it’s a reflection of who we are.
The Samsung Galaxy S7 and Galaxy S7 Edge, with their theme-enabling features, offer a perfect canvas for users to showcase their preferences and style. Having walked through the steps to activate these themes, you are now equipped to transform your device into a more personalized extension of yourself.
Embrace this feature, explore the myriad of themes available, and let your Galaxy S7 or S7 Edge be a testament to your unique flair.
Related Posts:
- How to Take Screenshot on Galaxy S7 and Galaxy S7…
- High Refresh Rate Display Of Samsung Galaxy Phones…
- How to Take Screenshots on the Samsung Galaxy S20…
- How to Power On, Power Off, and Reboot Galaxy S21,…
- Samsung Galaxy M51 2024 - Complete Package of…
- How To Tell If Your Speakers Are Blown - Your Handy…







