I’m just like many of you – I’ve come to rely on Alexa for everything from setting morning alarms to playing my favorite tunes. But, like all relationships, we’ve had our ups and downs. There were times when I’d call out to her, and she’d give me the silent treatment. Frustrating, right?
But instead of resigning myself to a non-responsive Alexa, I decided to roll up my sleeves and figure out what was going on. I’ve compiled a list of easy fixes that worked for me, and I’m hopeful they’ll help you too.
1. Check the Device’s Microphone

Alexa’s ability to respond hinges on her ability to hear you. A simple oversight could be the root of the problem.
Ensure the Microphone is On
The most basic step, but often overlooked, is ensuring the microphone is turned on. These devices come with a button that mutes the microphone. If this button is pressed, Alexa won’t be able to hear your commands.
Check if the microphone is muted (usually indicated by a red light) and press the button to unmute if necessary.
Clear Any Obstructions
Physical obstructions can hinder Alexa’s ability to hear you. Ensure that there’s nothing blocking the device’s microphone. This includes items like books, vases, or even dust. Regularly cleaning your device and ensuring it’s placed in an open space can make a significant difference.
2. Verify the Internet Connection

Alexa relies heavily on the internet to process your commands. A stable connection is paramount.
Check Your Wi-Fi Signal
A weak or unstable Wi-Fi connection can disrupt Alexa’s functionality. Ensure your device is within range of your Wi-Fi router. If other devices are having trouble connecting, it might be an issue with your internet service provider or the router itself.
Restarting your router can sometimes resolve connection issues.
Update Your Router’s Firmware
Outdated firmware can lead to connectivity issues. Manufacturers regularly release firmware updates to improve performance and fix bugs. Check the manufacturer’s website or app for any available updates and follow their instructions to update.
3. Restart Your Device
Like many tech solutions, sometimes a simple restart can resolve the issue.
Power Cycle the Device
A fresh start often clears minor glitches. Unplug your Alexa from the power source, wait for about 30 seconds, and then plug it back in. This can help reset any temporary issues that might be causing the non-responsiveness.
Check for Software Updates
Amazon frequently releases updates to improve Alexa’s performance. Ensure your device is running the latest software version. If an update is available, the device will usually update automatically when idle.
However, you can also check for updates manually in the Alexa app.
4. Train Alexa to Recognize Your Voice
Voice recognition is a key component of the device’s functionality. Improving this can enhance responsiveness.
Voice Training in the Alexa App
The device can be trained to better recognize your voice. Open the app and navigate to “Settings.” From there, select “Account Settings,” then “Recognized Voices.” Follow the on-screen instructions to train the device to better understand your specific voice.
Speak Clearly and Naturally
The way you communicate with the device matters. Ensure you’re speaking clearly and at a moderate pace. Avoid shouting or whispering, and try to minimize background noise when giving commands.
Over time, Alexa will become more attuned to your voice and manner of speaking.
5. Check for Interference

Other electronic devices can interfere with the device’s ability to function properly.
Position Away from Other Electronics
Electromagnetic interference can hinder Alexa’s performance. Place your device at least a few feet away from other electronic devices, especially those that emit strong wireless signals like routers, cordless phones, or microwaves.
Avoid Using Alexa Near Loud Noises
Loud environments can make it difficult for the device to hear you. If you’re using it in a noisy environment, like next to a running TV or during a party, consider reducing the background noise or moving the device to a quieter location.
6. Reset The Device to Factory Settings
If all else fails, a factory reset might be the solution.
Understand the Implications
Resetting will erase all personalized settings. Before proceeding, be aware that a factory reset will erase all your personalized settings and preferences. You’ll need to set up the device from scratch afterward.
How to Reset?
For most Alexa devices, you’ll need to press and hold the “Action” button for about 25 seconds until the light ring turns orange. However, the process might vary slightly depending on your device model, so refer to the device’s manual or Amazon’s official website for specific instructions.
7. Review Alexa’s Wake Word
The term used to activate the device might be causing issues, especially if it’s commonly used in your household conversations.
Change the Wake Word
Switching to a different activation phrase can help. By default, the wake word is “Alexa”, but you can change it to “Echo”, “Amazon”, or “Computer”.
To do this, open the app, go to “Device Settings”, select your device, and then tap on “Wake Word“. Choose a new word from the list and test it out.
Ensure Clear Pronunciation
Mispronunciation can lead to non-responsiveness. Make sure you’re pronouncing the wake word correctly. It might seem trivial, but slight mispronunciations can sometimes confuse the device, especially if you’ve chosen a wake word that’s not “Alexa”.
8. Inspect the Device’s Hardware
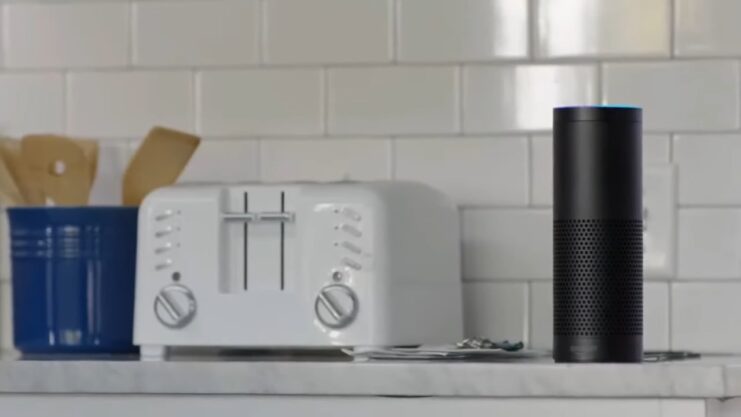
Physical damage or wear and tear can affect the device’s performance.
Check for Physical Damage
A damaged device might not function properly. Inspect your Alexa for any visible signs of damage, especially around the microphone area. Drops, spills, or other accidents can impair its ability to pick up your voice commands.
Consider Device Age
Older devices might not perform as efficiently as newer ones. If you’ve had your device for many years, it might be showing signs of wear and tear that aren’t immediately visible. Older devices might not have the processing power or sensitivity of newer models.
If you’ve tried all other solutions and your Alexa is quite old, it might be time to consider an upgrade.
FAQs:
How do I know if my device is receiving a constant power supply?
Ensure that the Echo device is securely plugged into a wall outlet using the power adapter that came with it.
Can I see a history of what Alexa heard?
Yes, you can access the voice history in the App to see how it interprets your commands.
What if it is not responding even after trying all the fixes?
It might be time to contact Amazon support or consider replacing the device if it’s faulty or damaged.
Why does Alexa sometimes miss my question when I speak fast?
If you speak too quickly, the device might miss parts of your command. Leave a slight gap after saying “Alexa” and then ask your question.
What is “Brief Mode” in Alexa settings?
“Brief Mode” reduces the duration of the device’s responses and can replace some responses with a short beep.
The Bottom Line
Navigating the world of technology can sometimes feel like you’re learning a new language. But with a little patience and some trial and error, I managed to get Alexa and me back on speaking terms.
I hope the fixes I’ve shared above help you as much as they helped me. Remember, every tech hiccup is just an opportunity to learn something new. Here’s to smooth conversations with Alexa from here on out!
Related Posts:
- Why Does My Mic Keep Cutting Out in Windows 10/11? -…
- Speechelo Review: Best Voice-Over Software in 2024
- E-Blue Cobra Ergonomic Gaming LED Mouse 2024 -…
- What Does an Alexa Red Ring Means & How To Fix It?
- Why Does My Bluetooth Speaker Keep Beeping? - Silent…
- Why Do My Airpods Keep Cutting Out? Tips for Smooth…







