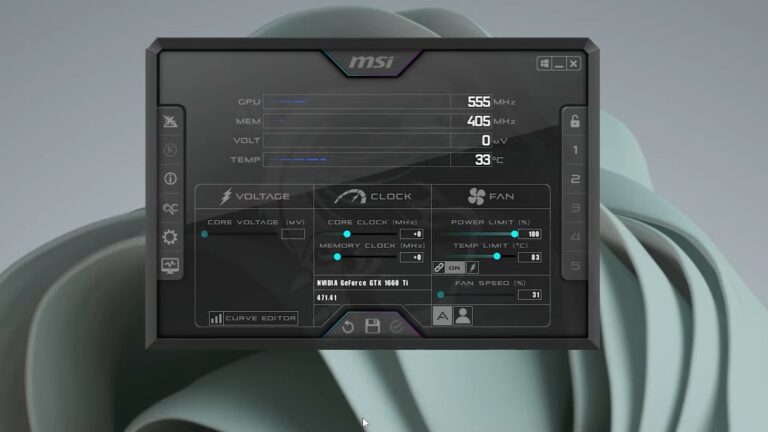MSI Afterburner is a renowned overclocking utility for graphics cards that also provides detailed hardware monitoring information. It is compatible with most GPU models and brands, not just these products.
I will guide you through the concept of MSI afterburner step-by-step, starting with how to download and use this powerful tool.
The Downloading Process
Before diving into the world of overclocking, the first step is to download MSI Afterburner. The software is available for free on the official MSI website. Ensure your computer meets the minimum system requirements before downloading to ensure optimal functionality.
- Visit the official MSI website.
- Navigate to the support page.
- Search for the software in the search bar.
- Click on the download link and the download will start automatically.
- Follow the on-screen instructions to install the software on your computer.
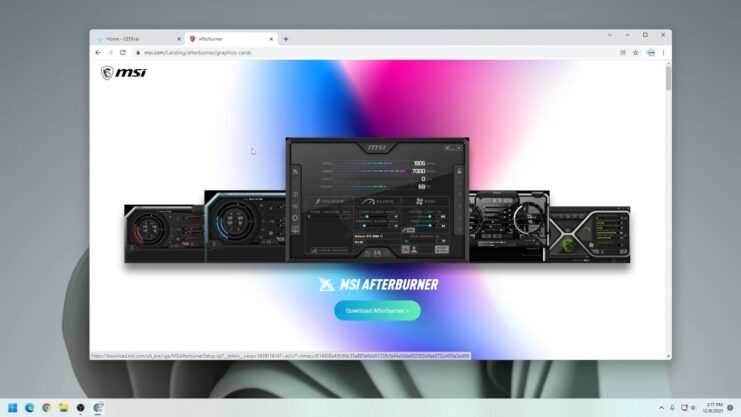
System Requirements
MSI Afterburner is lightweight software, but ensuring your system meets the necessary requirements is essential for smooth operation. Generally, it is compatible with all Windows operating systems from Windows XP to Windows 10.
Your computer should have at least a 2GHz processor and 1GB of RAM. Additionally, ensure your graphics card is compatible with the software. Most modern GPUs from NVIDIA and AMD will work with MSI Afterburner, but it’s always good to check compatibility on the website before downloading.
The Interface
Once you have successfully downloaded and installed MSI Afterburner, it’s time to familiarize yourself with its interface. The software boasts a user-friendly and intuitive interface, making it easy for both beginners and experienced users to navigate.
The main window displays critical information about your GPU including core and memory clock speeds, voltage, and temperature. These metrics are essential for monitoring the health and performance of your graphics card.
Customization
MSI Afterburner allows for extensive customization to suit your preferences. You can change the skin of the interface, rearrange the layout, and choose which parameters to display on the main screen. To customize the interface, go to the settings menu and select the User Interface tab.
Here, you can choose from various skins and layout options to personalize your MSI Afterburner experience. Ensure to apply the changes before exiting the settings menu to save your customizations.
What You Should Know About Settings?
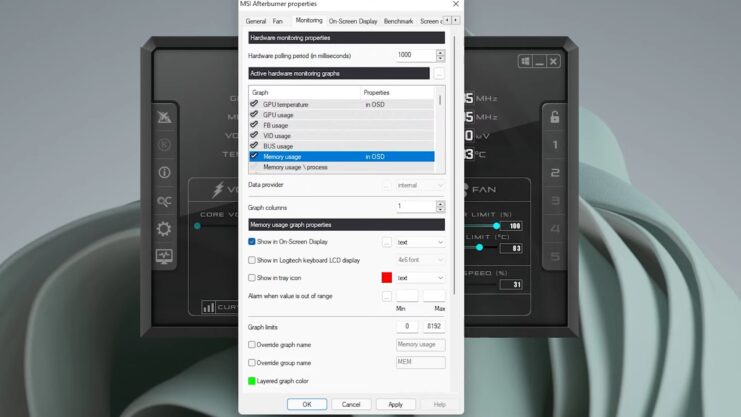
In this section, we delve into the basic settings, including Core Voltage, Power Limit, Core Clock, and Memory Clock. Adjusting these settings is fundamental for optimizing your GPU’s performance. However, proceed with caution as improper adjustments can lead to hardware issues.
Adjusting Core Voltage
Adjusting the core voltage of your GPU can lead to enhanced performance, allowing your graphics card to operate at higher clock speeds. However, increasing the voltage can also lead to higher temperatures and potentially damage your GPU.
To adjust the core voltage, locate the ‘Core Voltage (mV)’ slider in the main window. Move the slider to the right to increase the voltage or to the left to decrease it. Always monitor your GPU’s temperature and stability after making adjustments to ensure it is operating within safe parameters.
Modifying Power Limit, Core Clock, and Memory Clock
The Power Limit, Core Clock, and Memory Clock settings will allow you to further optimize your GPU’s performance. Adjusting these settings can lead to improved gaming and application performance. To modify these settings, locate the respective sliders in the main window.
Similar to adjusting core voltage, move the sliders to increase or decrease the values. It is crucial to conduct stability and temperature checks after making these adjustments to ensure your GPU is operating safely and efficiently.
Advanced Settings
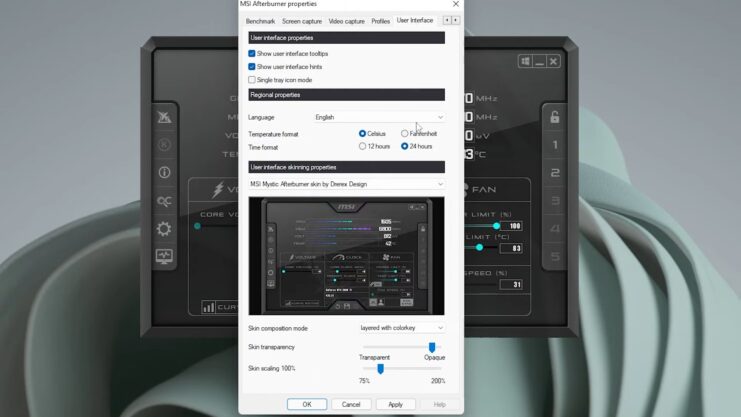
MSI Afterburner also offers advanced settings for more experienced users, including options to manage Fan Speed and set Temperature Limits. Properly utilizing these settings can help in maintaining optimal GPU performance and longevity.
Managing Fan Speed
Managing the fan speed of your GPU is essential for maintaining optimal temperatures, especially when overclocking. A cooler GPU will generally perform better and last longer than one operating at high temperatures.
- You can manually adjust the fan speed or set a fan curve that automatically adjusts the fan speed based on the GPU’s temperature.
- To manually adjust the fan speed, uncheck the ‘Auto’ box next to the fan speed slider and move the slider to your desired fan speed percentage.
- To set a fan curve, click on the settings icon and navigate to the Fan tab, where you can create a custom fan speed curve based on temperature thresholds.
Setting Temperature Limits
Setting a temperature limit on your GPU is a safety measure to prevent overheating and potential damage. It allows you to set a maximum temperature limit that your GPU should not exceed. To set a temperature limit, locate the ‘Temp Limit’ slider in the main window.
Move the slider to set your desired maximum temperature. The software will automatically adjust the GPU’s performance to ensure it does not exceed this temperature limit, helping to maintain the health and longevity of your GPU.
Testing and Monitoring
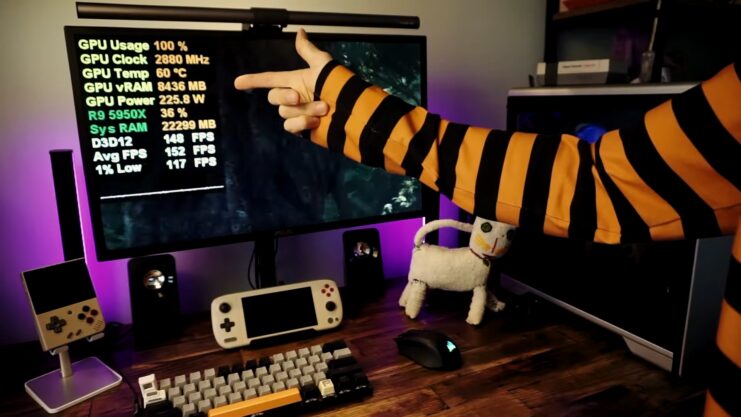
Testing and monitoring are crucial steps in the process of using an Afterburner to overclock your GPU. Ensuring stability and optimal temperatures is essential for maintaining the performance and longevity of your hardware.
Conducting Stability Tests
After adjusting the settings in MSI Afterburner, conducting stability tests is essential to ensure your GPU is operating efficiently and stably. Various software tools are available for GPU stability testing, such as Unigine Heaven or 3DMark.
Run these tools to put your GPU under load and monitor its performance, temperature, and power consumption. If your GPU passes the stability tests without issues such as crashing, artifacts, or excessive temperatures, your settings are likely stable.
If not, consider adjusting your settings in MSI Afterburner to find a more stable configuration.
Monitoring the Performance
Continuous monitoring of your hardware performance is crucial, especially when overclocking. MSI Afterburner provides detailed hardware monitoring information, allowing you to keep an eye on various parameters such as temperature, clock speeds, and voltage.
Utilize the hardware monitoring features to ensure your GPU is operating within safe and optimal parameters. Regular monitoring can help you detect and address issues early, preventing potential damage and maintaining optimal performance.
Troubleshooting and Support
Navigating the world of overclocking and GPU optimization can sometimes lead to unexpected issues. This section is dedicated to troubleshooting common problems and guiding you on how to access support.
Common Issues and Solutions
Encountering issues while using MSI Afterburner is not uncommon, especially for beginners. Some typical problems include software crashes, GPU overheating, and unstable overclocks.
- If MSI Afterburner crashes, try reinstalling the software or updating to the latest version.
- For overheating issues, revert any overclocking settings and ensure your GPU’s cooling system is functioning correctly.
- If facing unstable overclocks, reduce the overclocking settings to more conservative values and test stability again.
Accessing the Support
If you’re unable to resolve issues independently, MSI offers robust support for Afterburner users. You can access the support via the official MSI website, where you can find a comprehensive FAQ section, user forums, and contact information for technical support.
To ensure a swift and helpful response, provide detailed information about your issue, including your system specifications, the settings you are using in MSI Afterburner, and the problems you are experiencing.
How to Make it Better?
To get the most out of MSI Afterburner, understanding various tips and tricks can be incredibly beneficial. This section will provide insights into enhancing performance and ensuring hardware safety while using the software.
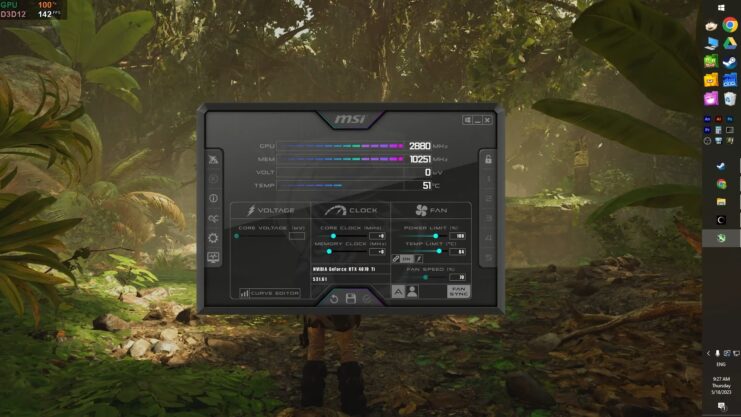
Enhancing Performance
Optimizing your GPU’s performance involves more than just increasing clock speeds. Consider the following tips to enhance performance effectively:
- Gradually increase your clock speeds and test stability at each stage.
- Keep an eye on temperatures and ensure your GPU is adequately cooled.
- Utilize the custom fan curve feature to optimize cooling efficiency.
Ensuring Hardware Safety
While pursuing enhanced performance, ensuring the safety and longevity of your hardware is paramount. Follow these tips to maintain hardware safety:
- Avoid excessive voltage increases as it can lead to overheating and potential damage.
- Regularly monitor your GPU’s performance and temperatures.
- If facing instability or excessive temperatures, revert to default or safer settings.
FAQs
Can I use it with an integrated GPU?
MSI Afterburner is primarily designed for discrete GPUs. While it may recognize integrated GPUs, the functionality and ability to overclock or adjust settings may be limited or unavailable for integrated graphics solutions.
Does MSI Afterburner work on non-Windows operating systems?
MSI Afterburner is specifically designed for Windows operating systems. It is not officially supported on other operating systems like macOS or Linux, and attempting to run it on these platforms may lead to compatibility issues.
Can MSI Afterburner control RGB lighting on my GPU?
MSI Afterburner primarily focuses on overclocking and monitoring GPU performance. Some MSI GPUs with RGB lighting can be controlled with the MSI Mystic Light software, which is separate from the MSI Afterburner software.
Can MSI Afterburner monitor other hardware components besides the GPU?
While MSI Afterburner primarily focuses on GPU monitoring, it can also display information about other system components, such as CPU temperature and usage, depending on your system’s sensors.
How do I revert to default settings?
To revert to default settings in MSI Afterburner, click the reset button (with a curved arrow icon) in the main window. This action will reset all adjustable settings to their original values, ensuring your GPU operates at its factory settings.
Summarizing Key Points
MSI Afterburner is a powerful tool for optimizing your GPU’s performance, offering a range of features from basic to advanced settings. Properly understanding and utilizing these features can lead to enhanced gaming and application performance while ensuring the safety and longevity of your hardware.
From downloading and installing the software, understanding the interface, adjusting basic and advanced settings, conducting tests, monitoring hardware, troubleshooting issues, and applying tips and tricks, this guide has covered comprehensive insights into using MSI Afterburner effectively.
Related Posts:
- How To Download Scribd Documents For Free And Quick…
- Unable to Download an App From Google Play Store…
- Soundbar Placement Options: Above or Below TV? 2024…
- What Is VSync And Should You Use It? Must Read!
- What Is Anti-Aliasing And Which Type Should You Use?…
- How to Use Snapchat on Mac - Snap Away on Your Mac