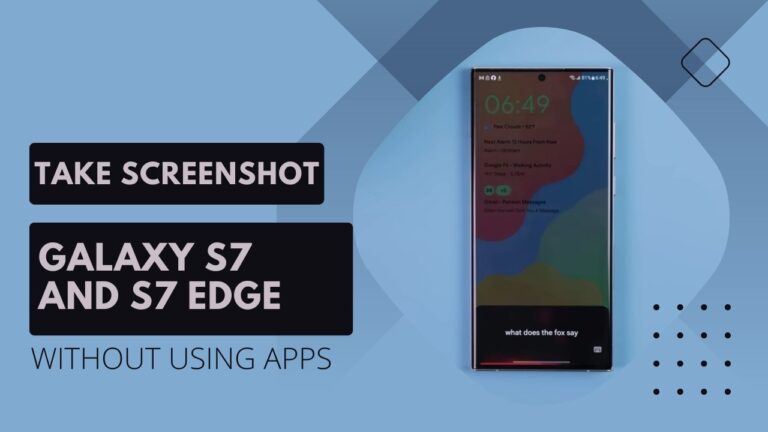So you want to take a screenshot of your Samsung Galaxy S7 or S7 Edge display?
The method is simple as the following instructions:
- Open the screen which you want to capture
- Press and hold the Home key and the Power key together for a while until a white border flashes around the edges of your phone’s screen, then you will hear a camera shutter sound, which means your screenshot is captured successfully. This is simple, isn’t it?
We will also show you four different methods that can be used to take screenshots on your Samsung Galaxy S7/S7 edge smartphone.
The first method works for both rooted as well as non-rooted devices while the other three work only for non-rooted devices.
Here is a quick look at all four of these methods: (you can also watch the video below)
- Using Palm Swipe Gesture
- Using Hardware Buttons
- Using Google Assistant
- Using Android Device Manager (with an app)
So here goes…
Method 1: Make a screenshot using Palm swipe gesture (works for both rooted & non-rooted devices):
- Go to the screen which you want to capture
- Swipe your palm over the front-facing camera of your phone’s display, from one of its corners till the other corner on top of it while making sure that you are touching the screen with your hand at all times during this swipe gesture–just make sure that there is a little distance between your hand and the backside of your Galaxy S7/S7 edge device while doing this.
- If done correctly, you will see a preview of your captured screenshot in a toast message along with some editing tools like crop, pen, highlighter, etc along with an option to share or save it on your phone. You can also watch our video tutorial on this subject below.
Method 2. Using Hardware buttons (works only on non-rooted devices)
(Note: this is the first method in the article) If you own a Samsung Galaxy S7 or S7 edge, in case it is not rooted, then you can also capture screenshots using its physical Home and Power keys. Here’s how you do that:
- Open the screen which you want to capture
- Press and hold the Home key for a second followed by pressing the Power key — your phone will quickly take the screenshot of your display after that, then you will see an animation with a preview of captured screenshot along with some editing tools like crop, pen, highlighter, etc.
Method 3. Using Google Assistant (works only on non-rooted devices)

Google has introduced an amazing feature with the release of Android 6.0 Marshmallow — you can use Google Now /Assistant to take screenshots by saying “take a screenshot” or its antonyms, which are “snip”, “snipping”, etc… Here’s how you can do that :
- Open the screen which you want to capture
- Say ‘Ok Google’ or press and hold the Home button for a second — Now just say either “Take a screenshot” or “Snip” / “Snipping” or anything of that sort — a preview of your captured screenshot will be displayed with some editing tools.
Method 4. Using Android Device Manager (works only on non-rooted devices)
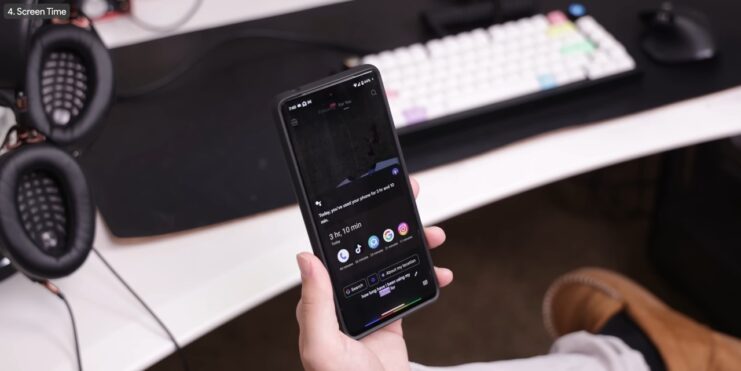
For this method, you need to install the ADM app from Google Play Store which is not available for all regions and languages so please check whether it’s available for your country/region before installing it. Here are the steps :
- Install the ADM application from the Google Play store
- Head over to its settings and enable the ‘Enable remote controls’ option under the Admin Settings section
- After that, open any screen on your phone which want to capture and then head over to your browser and type the URL: https://www.android.com/devicemanager
- Login with the Gmail account which you used on your phone and grant it administrator access to manage your device remotely
- Now just click on the three-dot menu at the top-right corner of the screen and select Take screenshot from its menu list– a preview of your captured screenshot will be displayed with some editing tools like crop, pen, highlighter, etc.
That’s all for now! Like we said earlier, there are four different ways that can be used to capture screenshots on Galaxy S7 and S7 edge using Android Device Manager (works only on non-rooted devices),
About the Galaxy S7 and S7 Edge smartphones
The phones are really great in terms of specs. They are the first phones to feature a Snapdragon 820 processor, 4GB of RAM, 12MP camera with OIS, QHD 2560x1440p resolution AMOLED display on both devices, and come packed with 32/64GB storage along with an expandable microSD card slot to add up to 200 GB storage space.
They are waterproof (IP68 certified), have a fingerprint scanner embedded into their physical home button on the front side, Samsung Pay support, video quality has been improved compared to previous models, while battery life is even better this time around.
Their physical dimensions are: Galaxy S7 – 142.4 x 69.6 x 79 mm (5.61 x 2.74 x 0.31 in) and weighs 152 g (5.36 oz), while the Galaxy S7 Edge features a larger screen with a 5.5-inch display, while it measures 150.9 x 72.6 x 7.7 mm (5.94 x 2.86 x 0.30 in) and weighs 157 g (5.54 oz).
Quick specs:
- Android 6.0 Marshmallow OS
- 5.1 inches (~71.4% screen-to-body ratio) 1440×2560 pixels (~577 ppi pixel density) Super AMOLED capacitive touchscreen, 16M colors
- Corning Gorilla Glass 4 protection
- Quad HD Display, Dual Edge
- Water and dust resistant (IP68 certified) — the Galaxy S7 is IP68 certified for water and dust resistance. It can withstand being submerged in 1.5 meters of fresh water for up to 30 minutes. And they both also feature an IP68 rating, which means they’re protected against dust and can withstand accidental dunks in up to 1.5 meters of water for up to 30 minutes (that is, if they’re turned off!)
- They feature a 12-megapixel (4032×3024) rear-facing camera with “Dual Pixel” image sensor
FAQs

Is there a limit to the number of screenshots that can be taken on Samsung Galaxy S7 and S7 Edge?
No, there is no limit to the number of screenshots that can be taken on Samsung Galaxy S7 and S7 Edge. You can take as many screenshots as you need, provided that you have enough storage space available on your device.
One more thing you should always consider and keep in mind when buying and using a phone is it’s refresh rate.
Can screenshots be taken during a video call?
Yes, screenshots can be taken during a video call on Samsung Galaxy S7 and S7 Edge. However, you need to ensure that the video call app allows you to take screenshots while the call is in progress.
How do I change the default save location for screenshots?
To change the default save location for screenshots on Samsung Galaxy S7 and S7 Edge, follow these steps:
- Open the Camera app on your device.
- Tap on the Settings icon.
- Scroll down to find the “Storage location” option.
- Tap on it, and choose the desired location where you want to save your screenshots.
Can screenshots be edited on Samsung Galaxy S7 and S7 Edge?
Yes, screenshots can be edited on Samsung Galaxy S7 and S7 Edge. After taking a screenshot, you will see a preview of it, along with some editing tools like crop, pen, highlighter, etc. You can use these tools to make any necessary changes to your screenshot.
Can screenshots be shared on Samsung Galaxy S7 and S7 Edge?
Yes, screenshots can be shared on Samsung Galaxy S7 and S7 Edge. After taking a screenshot, you will see a preview of it, along with some sharing options like email, messaging, or social media. You can choose the desired option to share your screenshot with others.
Can I take screenshots on Samsung Galaxy S7 and S7 Edge without pressing any buttons?
Yes, you can take screenshots on Samsung Galaxy S7 and S7 Edge without pressing any buttons. You can use the Palm Swipe Gesture method, which allows you to capture screenshots by swiping your palm over the front-facing camera of your phone’s display. However, you need to ensure that this feature is enabled on your device.
What should I do if my phone is unable to take screenshots?
If your Samsung Galaxy S7 or S7 Edge is unable to take screenshots, try restarting your device and attempting to take a screenshot again. If the problem persists, you may need to check if there are any software updates available for your device or consult with the manufacturer’s support team for further assistance.
Conclusion
So that was our post about four different methods to take a screenshot on Galaxy S7 and S7 edge. Do let us know which one you find the most useful, or if there’s another method that we’ve missed out on.
Related Posts:
- How to Enable Themes on the Galaxy S7 and Galaxy S7…
- How to Project Laptop Screen to Wall Without…
- How to Take Screenshots on the Samsung Galaxy S20…
- How To Connect Wii u To Laptop? Take Your Gaming to…
- 12 Best iPad Pro Drawing Apps For Artists 2024 -…
- How Gadgets Can Improve Health and Well-being - The…