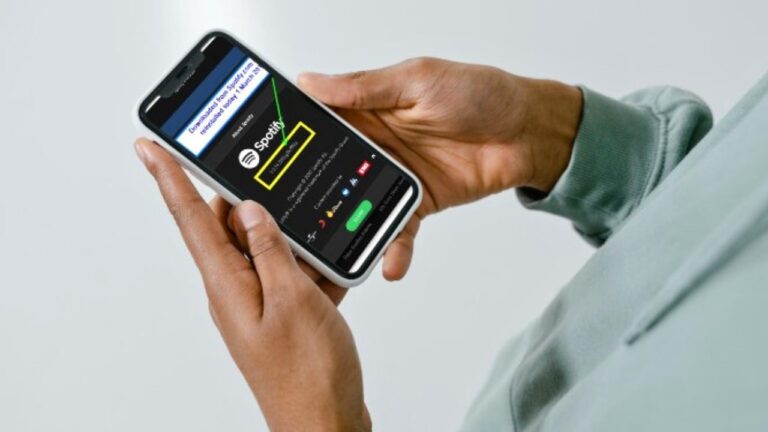Have you ever been in the groove, vibing to your favorite tune on Spotify, only to be abruptly interrupted by that frustrating message: “Spotify Can’t Play Current Song”? Ugh, talk about a mood killer! I’ve been there, trust me.
But don’t worry, I’ve got some simple yet super-effective fixes that’ll get your music back on track in no time. We’re about to dive into a playlist of 10 troubleshooting tips that even a non-techie like me managed to master.
1. Check Your Internet Connection
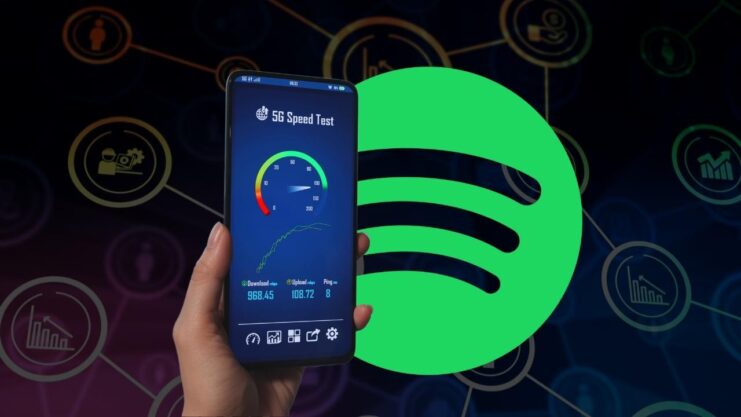
A stable internet connection is the backbone of any streaming service. Before diving into more complex solutions, it’s always a good idea to ensure that your internet isn’t the culprit.
Why Internet Connection Matters
Spotify relies heavily on the internet to stream songs. If there’s any interruption or instability in your connection, it can lead to playback issues.
Even if other apps or websites are working fine, Spotify might require a more stable connection due to the high-quality audio streams.
Quick Fixes for Connection Issues
- Restart your router: This can help refresh your connection and resolve minor glitches.
- Switch between Wi-Fi and mobile data: Sometimes, one might work better than the other.
- Move closer to the router: Walls and other obstacles can weaken Wi-Fi signals.
2. Clear Spotify Cache and Data
Over time, Spotify stores a lot of data in the form of a cache. While this is designed to speed up the app, it can sometimes lead to issues, especially if the cache becomes corrupted.
Why Clearing Cache Helps
Cache is essentially a storage of temporary data that helps apps run faster. However, if this data becomes outdated or corrupted, it can cause the app to malfunction. Clearing the cache can give the app a fresh start, potentially resolving any playback issues.
How to Do It?
On Desktop
Go to ‘Settings’ > ‘Show Advanced Settings> ‘Offline Songs Storage’ and click ‘Clear Cache’.
On Mobile
Go to ‘Settings’ > ‘Storage’ > ‘Clear Cache’. Remember, clearing data will log you out, so ensure you remember your login credentials.
3. Update the App
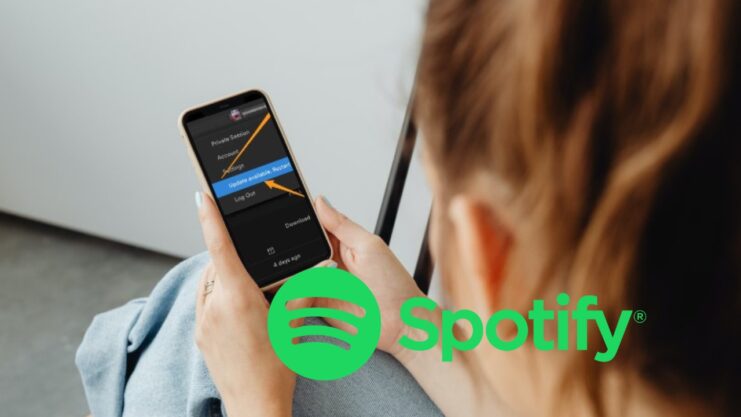
Software updates are crucial for the smooth functioning of any app. They not only bring new features but also fix known bugs and issues. Developers constantly work on improving apps and fixing bugs.
If you’re using an outdated version of Spotify, you might be facing issues that have already been addressed in newer versions. Regular updates ensure you’re getting the best experience.
How to Update Spotify?
- On Desktop: Open Spotify and click on the three dots in the top-left corner. If there’s an update available, you’ll see a blue dot next to ‘Help’ > ‘About Spotify’.
- On Mobile: Visit your app store (App Store for iOS, Google Play for Android) and check the ‘Updates’ section. If Spotify has an update, it will be listed there.
4. Reinstall the App
Sometimes, the best solution to fix an app’s issues is to start fresh. Reinstalling Spotify can resolve any underlying problems that simple troubleshooting can’t address.
Why Reinstalling Can Be Effective
Over time, app files can become corrupted or certain essential files might go missing. This can lead to a range of issues, including playback errors. Reinstalling ensures that you have all the necessary files, in their correct and uncorrupted form.
Steps to Reinstall Spotify
First, uninstall Spotify from your computer. For Windows, you can do this from ‘Add or Remove Programs’. For Mac, drag the Spotify app to the trash.
Once uninstalled, download the latest version from the official Spotify website and install it.
On Your Phone
Long-press the Spotify app icon and select ‘Uninstall’ (the process might vary slightly depending on your device). Then, head to your app store and download the latest version of Spotify.
5. Check Spotify Servers
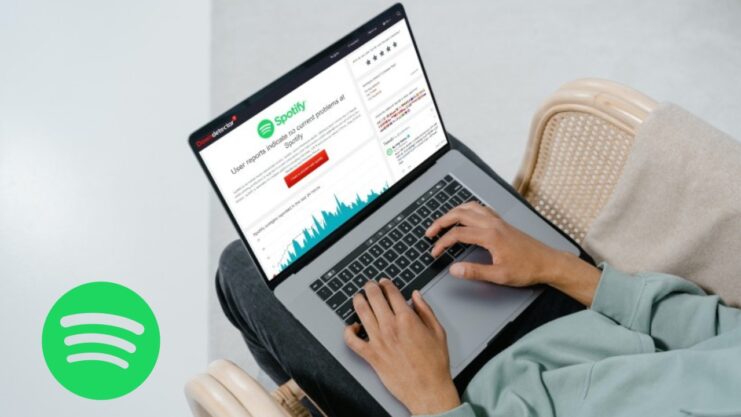
Sometimes, the issue isn’t on your end at all. If Spotify’s servers are down, you might experience playback issues or even be unable to access the app. All your streaming on the app is facilitated by its servers.
If they’re experiencing issues or undergoing maintenance, it can affect your listening experience. It’s always a good idea to check if the problem is widespread before tinkering too much with your device settings.
How to Check Server Status?
Official Channels
Spotify usually updates users about server issues on their official Twitter account or through in-app notifications.
Third-party Websites
Websites like “Downdetector” or “Is It Down Right Now?” provide real-time updates on the status of various online services, including Spotify.
6. Adjust Your Streaming Quality
While the app offers high-quality streaming, not all devices or internet connections can handle the highest settings. Adjusting the streaming quality can sometimes resolve playback issues. Higher-quality streaming requires faster internet speeds.
If your connection isn’t stable or fast enough, you might experience buffering or the dreaded “can’t play current song” error.
How to Fix This?
- On Desktop: Go to ‘Settings’ > ‘Music Quality’. Here, you can select from several quality options. If you’re facing issues, try lowering the quality.
- On Mobile: Head to ‘Settings’ > ‘Music Quality’. Choose a lower quality or select ‘Automatic’ to let the app decide the best quality based on your connection.
7. Check Device Compatibility
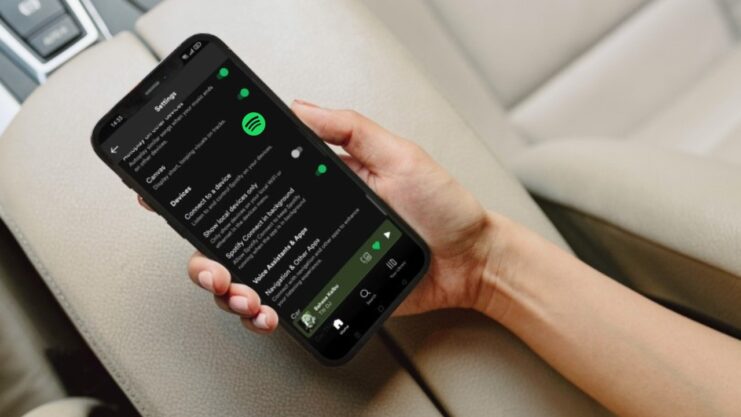
As technology evolves, older devices might struggle to keep up with the latest app updates. Ensuring your device is compatible with the latest version of the app is crucial. Apps like Spotify are designed to work best with current software and hardware standards.
Older devices might not have the necessary resources to run the latest versions efficiently, leading to various issues, including playback errors.
Ensuring Your Device is Compatible
Ensure your computer’s OS is updated. Spotify provides minimum system requirements on its website. Compare these with your system’s specifications.
If you’re using your phone, check the app store description for Spotify. It will list the OS versions the app is compatible with. Ensure your device’s OS is updated and meets these requirements.
8. Disable Hardware Acceleration
Hardware acceleration is a feature that allows apps to use computer hardware to perform certain functions more efficiently. However, it can sometimes cause issues with Spotify.
While hardware acceleration is meant to enhance performance, it can sometimes conflict with other software or drivers on your computer, leading to playback issues on Spotify.
How to Disable Hardware Acceleration
Open Spotify > ‘Settings’ > ‘Show Advanced Settings’. Scroll down to find ‘Hardware Acceleration’ and toggle it off.
- Note: This option is available only on the desktop version of Spotify.
9. Check for External Conflicts
![EASY STEPS: Allowing Spotify On Windows Firewall [Updated]](https://i.ytimg.com/vi_webp/xR9lG4V6Up4/hqdefault.webp)
External software or hardware can sometimes interfere with the app’s functioning. It’s essential to identify and resolve these conflicts to enjoy uninterrupted music.
Potential External Conflicts
Firewalls, antivirus software, or even other apps can sometimes mistake Spotify’s operations as suspicious, blocking its access to the internet or certain system resources. Additionally, external audio hardware might conflict with Spotify’s playback.
Resolving the Problem
- Firewalls/Antivirus: Add Spotify as an exception in your firewall or antivirus settings.
- Audio Hardware: Ensure drivers are updated. If you’re using external speakers or headphones, try disconnecting and reconnecting them. Alternatively, test Spotify with different audio hardware.
10. Adjust Crossfade Settings
The app offers a feature called ‘Crossfade’ that ensures smooth transitions between songs. However, incorrect settings here can sometimes lead to playback issues. Crossfade allows one song to fade out while the next song fades in, ensuring there’s no abrupt transition.
While it enhances the listening experience, if set to a very short duration, it might cause songs to skip or not play correctly.
How to Adjust Crossfade Settings?
On Desktop: Go to ‘Settings’ > ‘Show Advanced Settings’ > ‘Playback’. Here, you’ll find the ‘Crossfade songs’ option. Adjust the slider or turn it off to see if it resolves the issue.
On Mobile: Navigate to ‘Settings’ > ‘Playback’ > ‘Crossfade’. Adjust the duration or toggle it off.
FAQs:
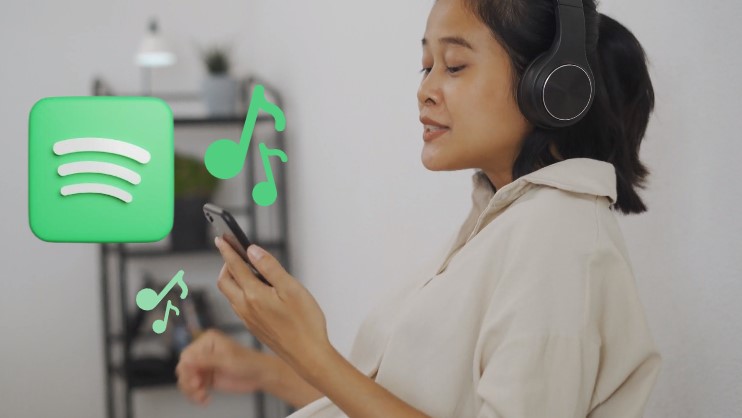
If none of the above steps work, what should I do next?
If the problem persists, reach out to Spotify’s customer support for personalized assistance in troubleshooting the issue.
Can I adjust the audio quality settings to improve playback?
Yes, lowering the audio quality might help if your internet connection is slow or unstable.
Why do some songs skip or stutter during playback?
This might be due to network congestion or a slow internet connection. Try playing the song in a lower-quality setting.
Could background apps be interfering with the app’s performance?
Yes, background apps can use up resources. Close unnecessary apps and check if playback improves.
Can I troubleshoot by logging into my Spotify account on a web browser?
Yes, trying the web player can help determine if the issue is app-specific.
Conclusion
When the music stops and frustration starts, there’s no need to hit the panic button. With these 10 easy fixes, you’re armed to battle those pesky playback issues like a pro.
Whether it’s a wonky connection, a glitchy app, or a simple update waiting in the wings, these solutions have your back.
So, hit play with confidence, and let the music flow smoothly once again!
Related Posts:
- Why Does My Mic Keep Cutting Out in Windows 10/11? -…
- How to Hide or Unhide a Song on Spotify: Crafting…
- Top 23 Android Games You Can Play Without Internet?…
- Xbox One Won't Turn On? 7 Simple Methods to Fix It
- Why is Alexa Not Responding to Voice Commands? 8 Easy Fixes
- 8 Fixes for Kernel Mode Heap Corruption Error on…